How To Update Windows 7 To Windows 10 Fog Server
Alright, time to tackle Part ii of this huge Guide: Create Windows 10 Image for Deployment with FOG Server.
At present that nosotros have our FOG Server upwards and running, information technology's fourth dimension to create our Generalized Windows 10 Paradigm with Sysprep and capture it with our FOG Server for Deployment.
🚀 This article has been updated in November 2021
Table of Contents
- Before you starting time
- Part 1: Installing Windows 10 in a VirtualBox VM
- Part 2: Entering Audit Mode
- Part 3: Re-Enabling the Internet Connection
- Part iv: Installing VirtualBox Guest A3uditions (Optional simply recommended!)
- Role 5: Installing the Windows ADK
- Part 6: Customizing Windows
- Part 7: Creating an Answer File
- Converting install.esd to install.wim
- Creating the Respond File using Windows Organisation Epitome Manager
- Update August 2019 (Only if yous have problems with the step to a higher place)
- Creating a Distribution binder
- Part 7.5 (OPTIONAL): Remove last used Binder / Files
- Part viii: Running Sysprep
- Part nine: Capturing our Prototype with FOG Server
- Role 10: Capturing our Image
- Part xi: Deploying the Image
- Conclusion Create Windows 10 Image for Deployment with FOG Server
- Boosted INFORMATION REGARDING WINDOWS SERVER DHCP + EXTRAS
First things starting time: Download Windows x with the Windows x Download Tool. Make sure you create an ISO File.
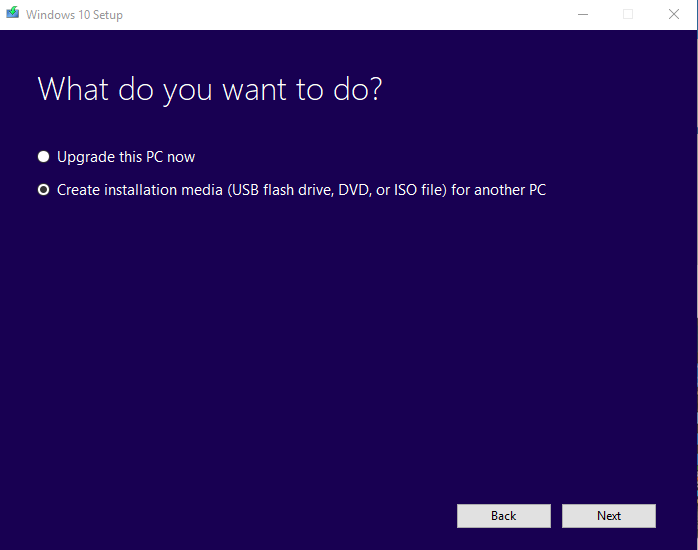
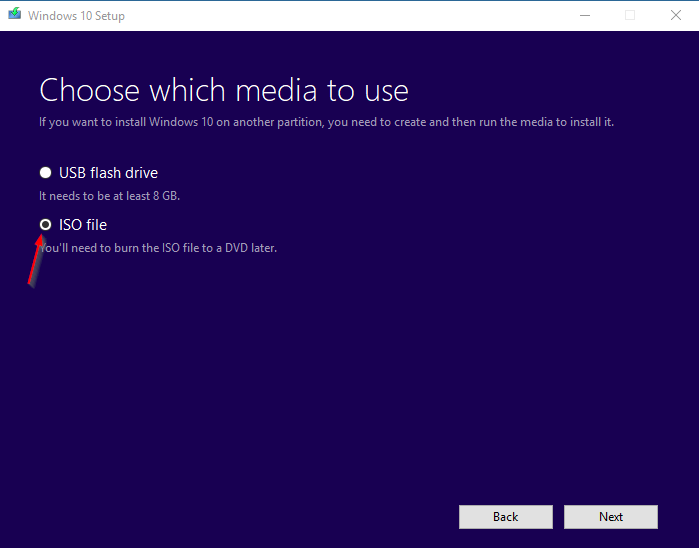
Before you start
- Brand sure that the VM you are going to install Windows 10 on, or the physical figurer, has NO Net Connexion UNTIL We ARE IN AUDIT MODE! This is extremely of import considering Windows might activate itself in the installation process, given an active Internet Connectedness.
- Don't enter a production primal patently
- Once we are booted into Inspect Mode, we will re-enable the Cyberspace Connectedness to Download the Windows ADK and Software we desire to install.
Go along Microsoft's Reimaging Rights in mind to Create Windows 10 Image for Deployment with FOG Server!
Thanks to a Reddit User who pointed that out: To create a Gilt Prototype with Windows ten, yous need to have 1 single Volume License for this particular Image.
Y'all can acquire about this here.
Part 1: Installing Windows 10 in a VirtualBox VM
Start VirtualBox and click on New to create a New Virtual Machine.
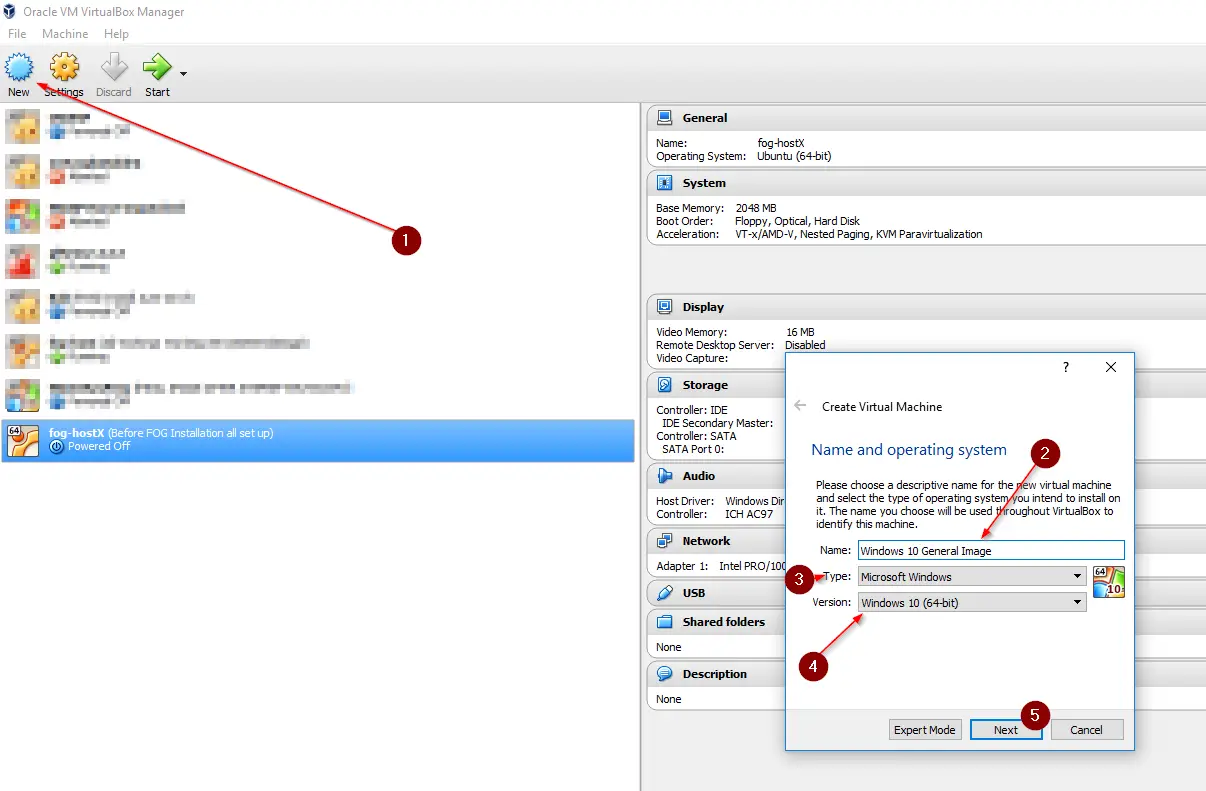
Give it a descriptive Name and select Windows 10 64 bit.
Now allocate as much RAM as you could spare. 2GB is enough, 4 is meliorate.
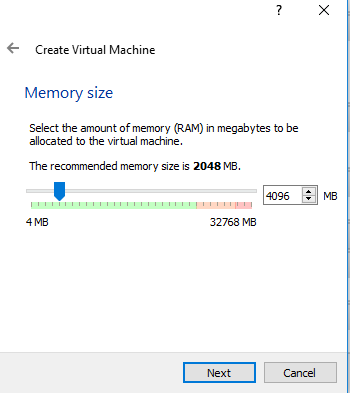
Create a Virtual Difficult Disk At present.
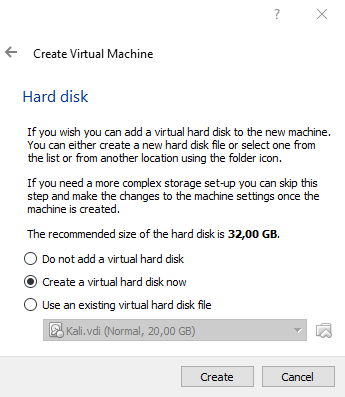
Choose VDI every bit Hd File Type
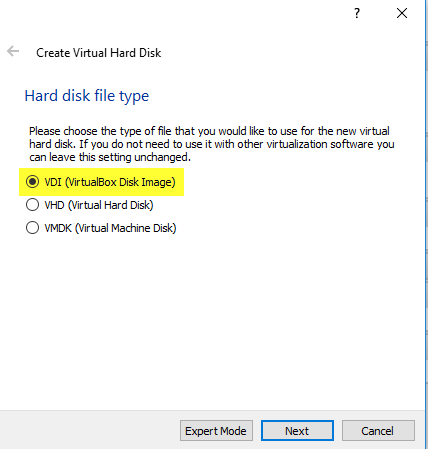
I'll opt for Dynamically Allocated.
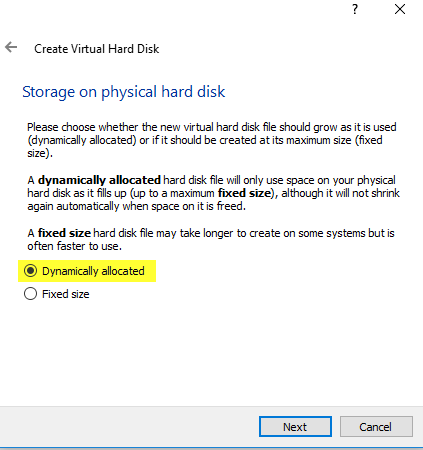
And I'll keep the File Size at the Recommended 32,00GB. This highly depends on what you programme to install on the prototype, then if you desire to install lots of software, accommodate the size appropriately.
You can besides choose a unlike location where you want to salve the VDI file by clicking on the Folder adjacent to the Name of the VM.
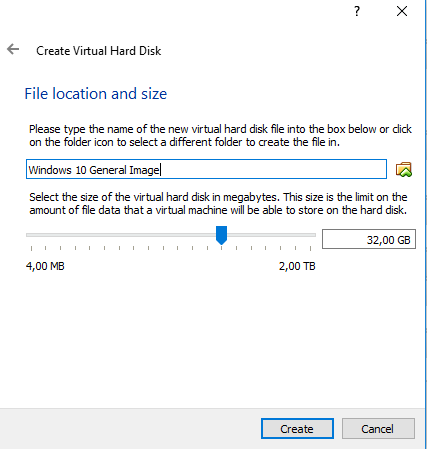
Adjacent, we need to make certain that the Cyberspace Connexion is disabled.
Select your Windows ten General Image and click on Network.
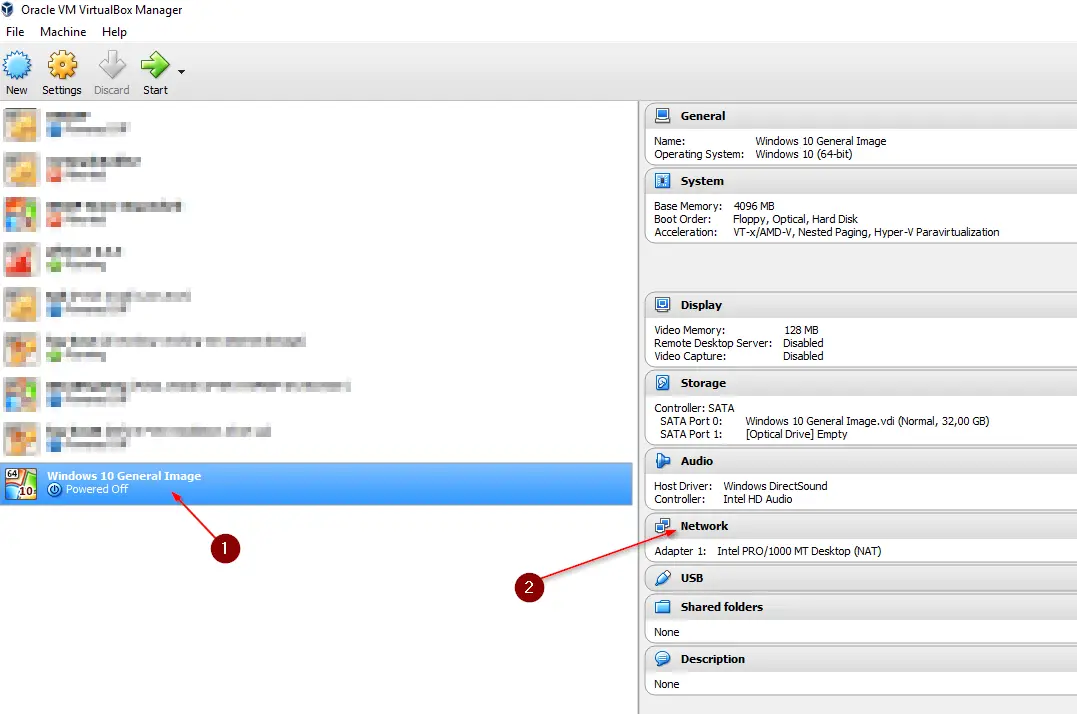
Uncheck Enable Network Adapter and click on Ok.
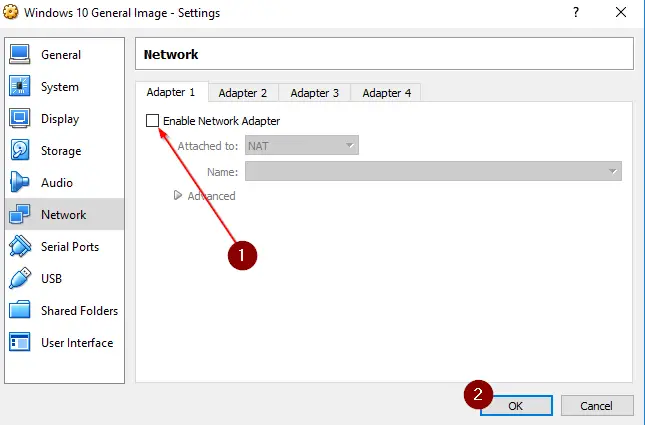
At present start your Virtual Machine.
Select the Windows 10 Image yous downloaded earlier by clicking on the little Binder Symbol.
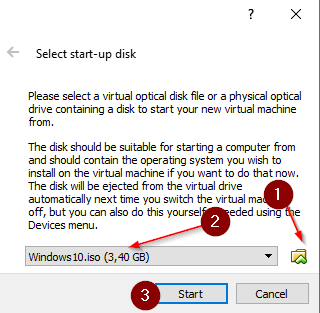
Now normally follow through the Installation Process. When y'all are getting asked for a fundamental, click on I don't have one. (excuse the German screen, I just take the High german image)
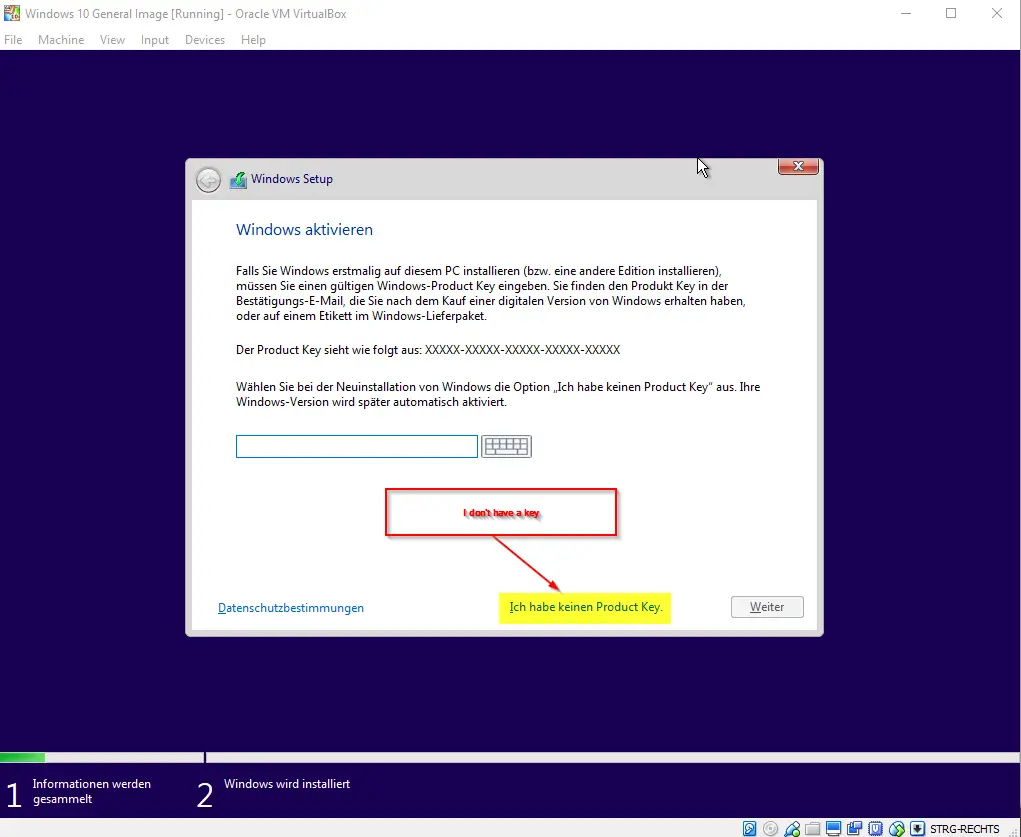
On the next screen select Custom Installation.
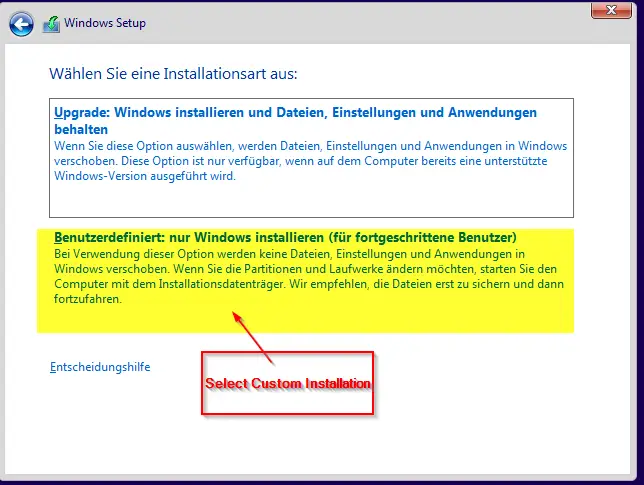
Select your just Hard Drive and click side by side.
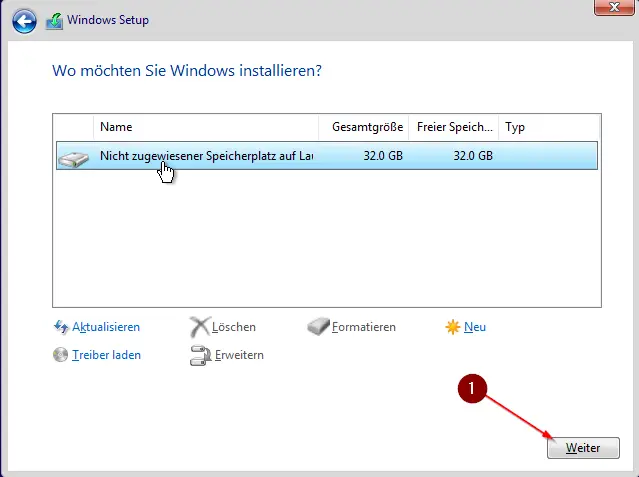
Now let the installation run through until you come to the get-go dialog later all the reboots are done, don't press anything!
Part two: Entering Audit Mode
Later the reboots are done, this should exist the first screen you lot will see: (as of August 2019)
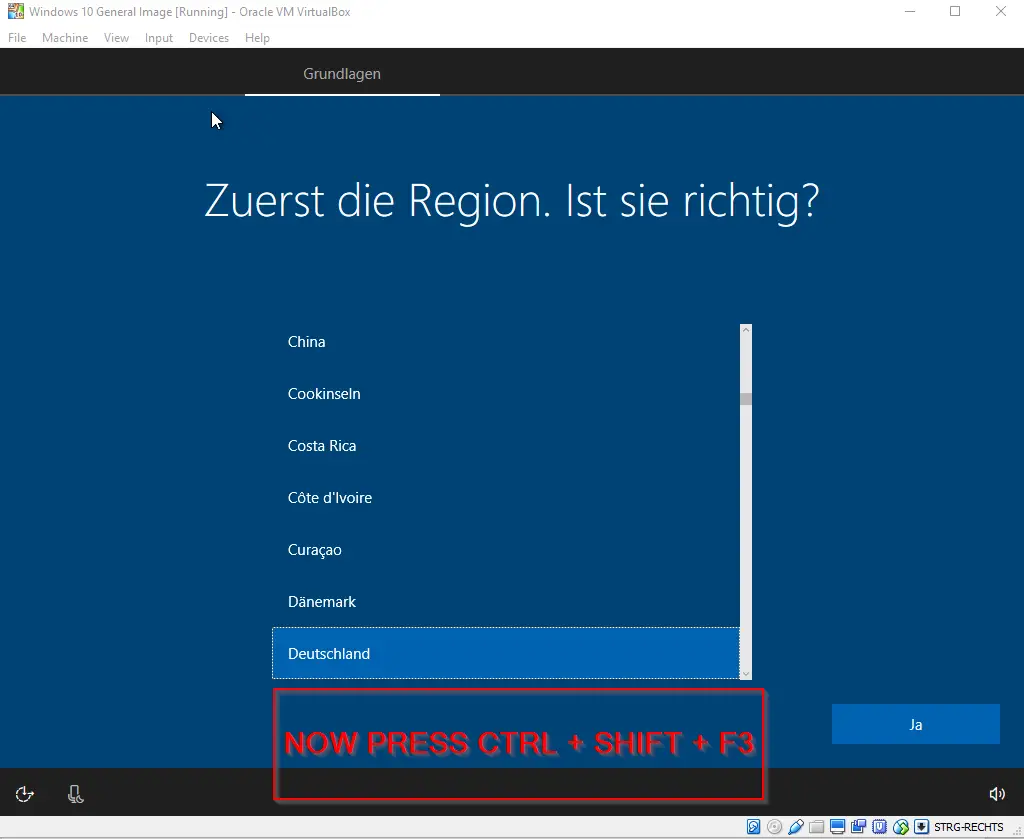
Now printing CTRL + SHIFT and then hit the F3 cardinal. Windows will now reboot into Audit Mode.
Click on Cancel on the first Dialog. That'south the Sysprep Dialog that pops up automatically, but we'll do that afterward manually.
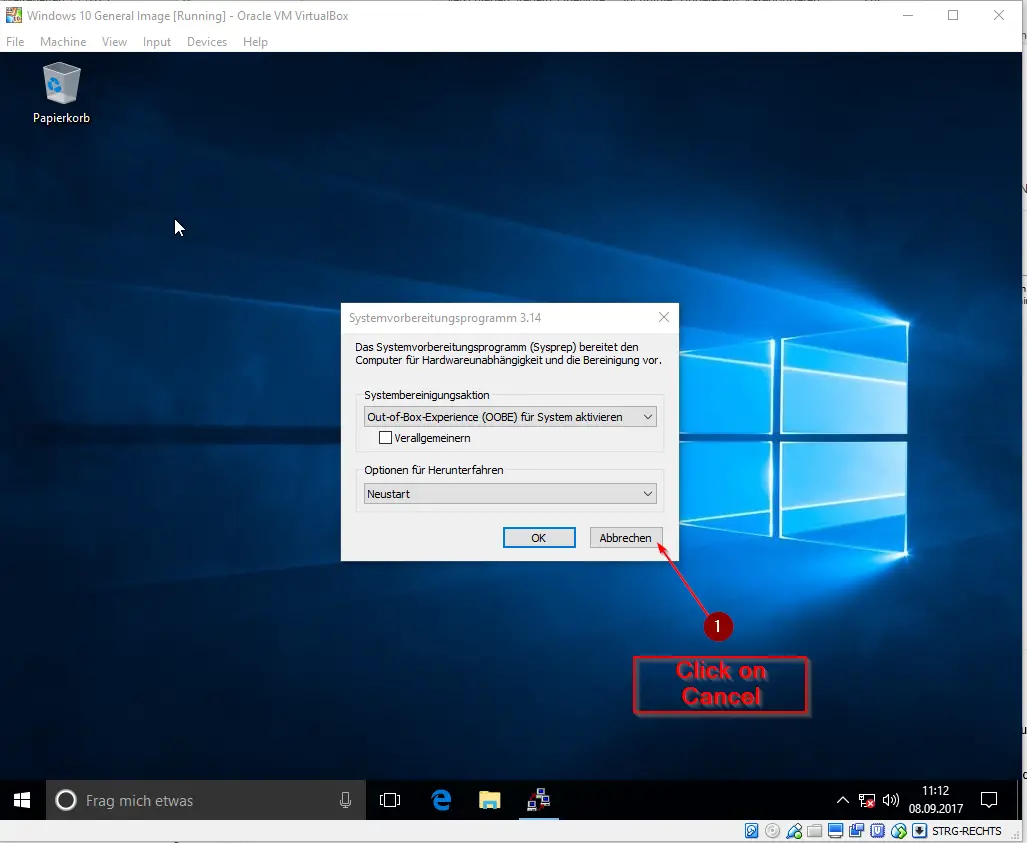
Part 3: Re-Enabling the Internet Connectedness
Now we tin can safely re-enable our Internet Connection to Download the ADK.
You can close downwards your Windows 10 now, it will automatically boot upward in Audit Style again. We need to close it downwards to re-enable the network connexion.
Afterwards it's shut downwardly, select your VM and click on Network once again.
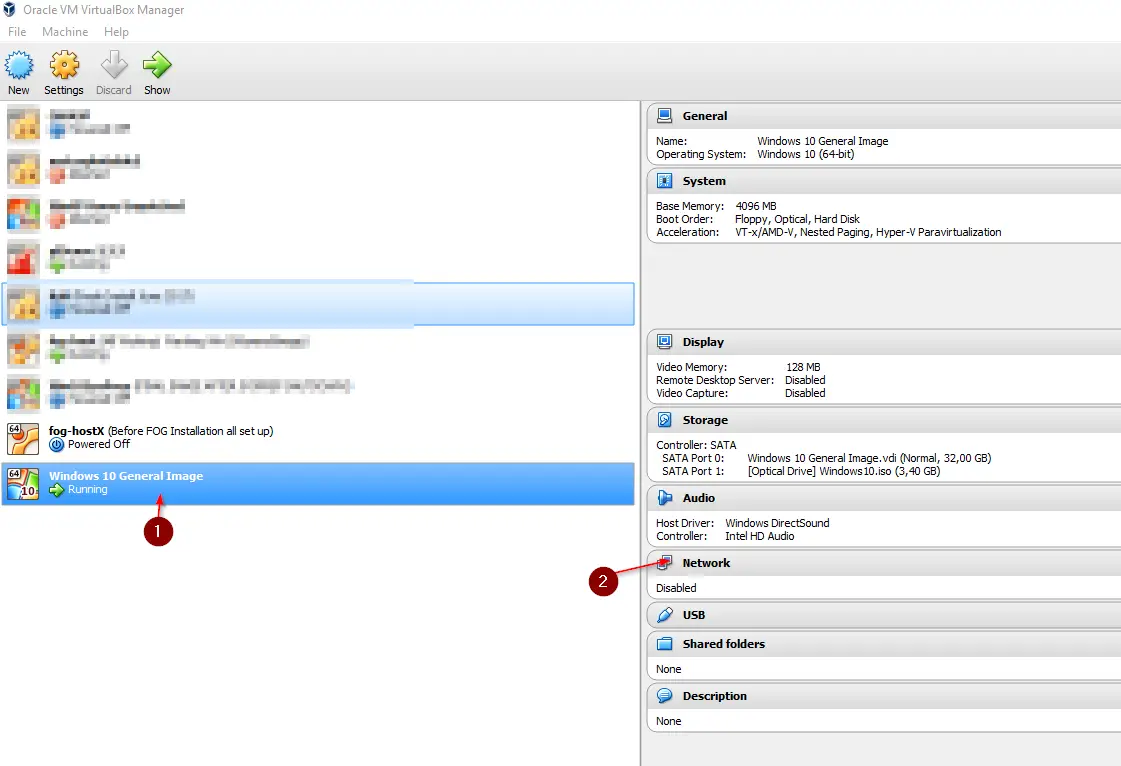
Enable either Bridged Mode or NAT, both volition work.
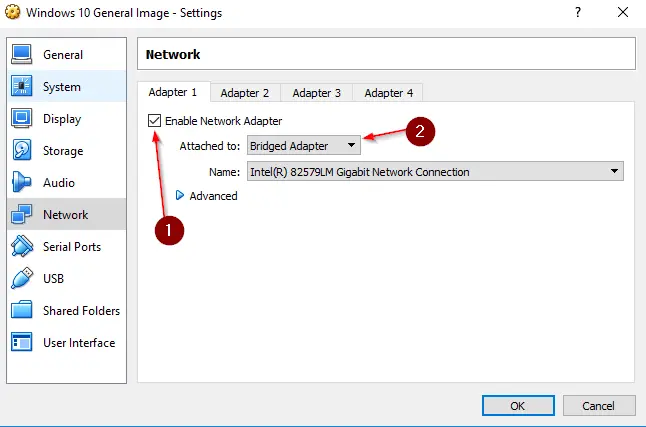
Start your VM over again. After it'due south booted upward, cancel the Sysprep Dialog again.
Part iv: Installing VirtualBox Guest A3uditions (Optional but recommended!)
One more side-step we can take for our convenience earlier is to install the VirtualBox Guest Additions. Then we will be able to copy & paste stuff from our Host Computer to our VM. This is optional but recommended.
Simply click on Devices and Insert Invitee Additions CD Image...
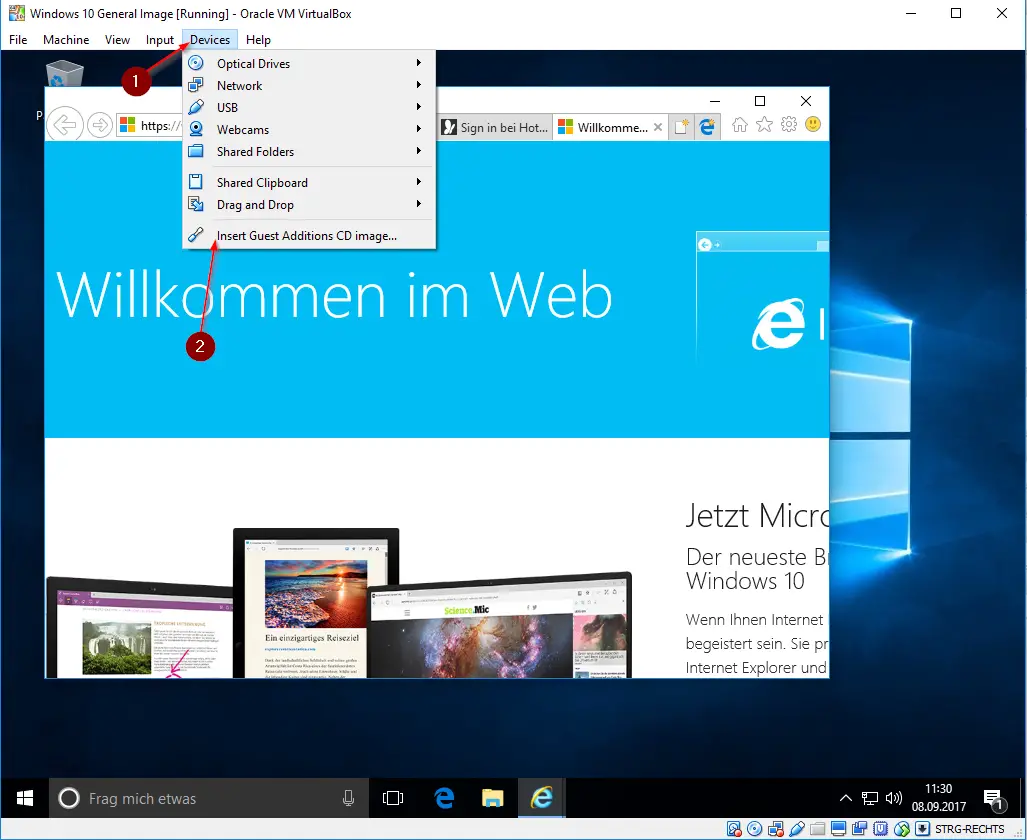
After that, open your CD Bulldoze and run the Installation.
Simply follow through the installation and agree to installation everything you're asked to.
Reboot your computer.
Cancel the Sysprep Dialog once more than.
Click on Devices again, select Elevate & Driblet and Choose: Bidirectional
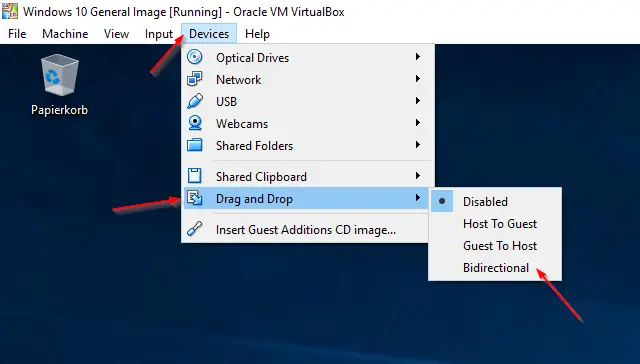
You will exist able to Copy & Paste Link Addresses and Drag & Drop Files from your Host Figurer to your VM.
Part v: Installing the Windows ADK
Now open Internet EXPLORER, not Edge. Border volition non work hither.
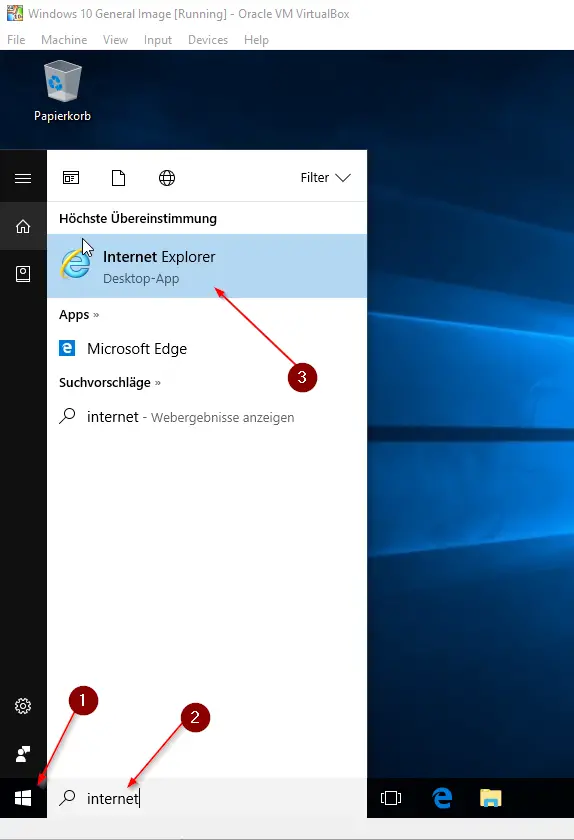
Go to this link: https://msdn.microsoft.com/en-gb/windows/hardware/dn913721.aspx
And Download the Windows ADK.
You should download Windows ADK for Windows 10 Version 1903, or whatever the newest version will be.
You can find out which Windows Version you accept here.
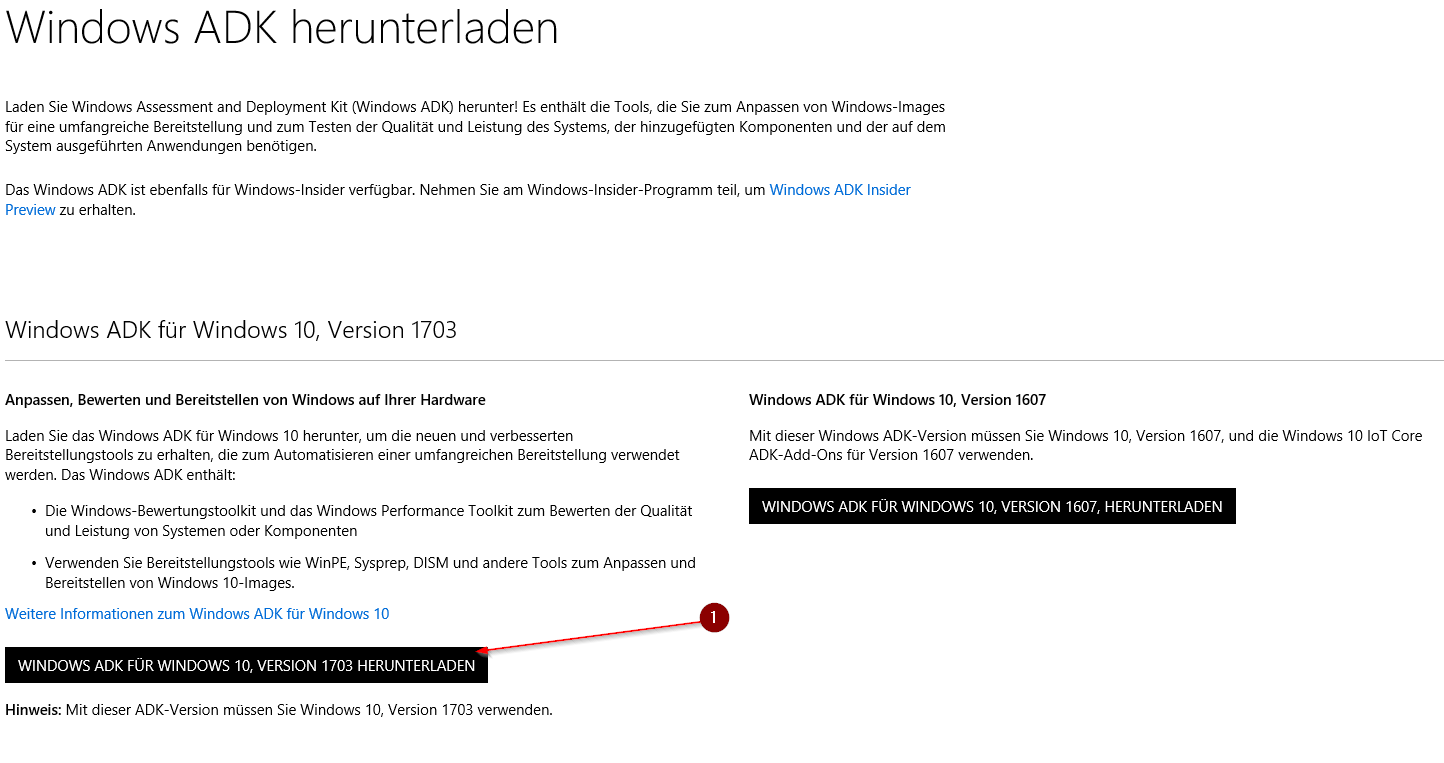
Click through the routine leaving everything on default (Expect peradventure if you don't want to transport anonymous data to Microsoft, untick that), until you come to the part where you can choose what to install.
Uncheck everything except Deployment tools:
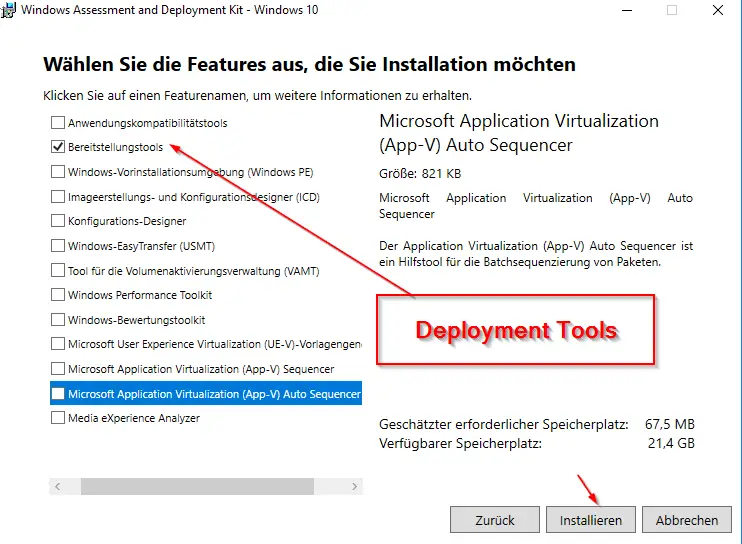
Finally, click on Install.
Alright, after this is done we can get-go customizing Windows.
Optionally, yous tin take a Snapshot of the machine country at present (Recommended!) to revert to a fresh installation land after if yous need to.
Part 6: Customizing Windows
First I will tell you what you tin can customize:
- Desktop Icon Spacing and Sizes.
- File Explorer Settings
- Screensaver
- Windows Wallpaper
- Windows Icons, Sounds, Themes and Colors
All those settings, when modified in Audit fashion, volition be saved in the Default User Contour. Meaning, every user that yous will add together to this machine later (Fifty-fifty Domain Users), will take those settings applied to them. It works very well in a Domain environment, also.
Now you can also go alee and Install every Software you desire to have available on your General Image.
For Example:
- Office
- VLC Role player
- Antivirus
- etc
Y'all can go to Ninite.com to make the installation easier.
Now we are going to as well install the FOG-Customer.
I assume that you won't have only one unmarried Laptop or Desktop Model but several different. That'due south where the FOG Customer comes into play. It allows you to employ whatever Estimator Model you desire.
Just open HTTP://<Your Fog Server IP>/fog/client or only open an instance of your FOG-Server in the web browser and detect "Fog Client" on the bottom of the page. Download the Smart Installer.
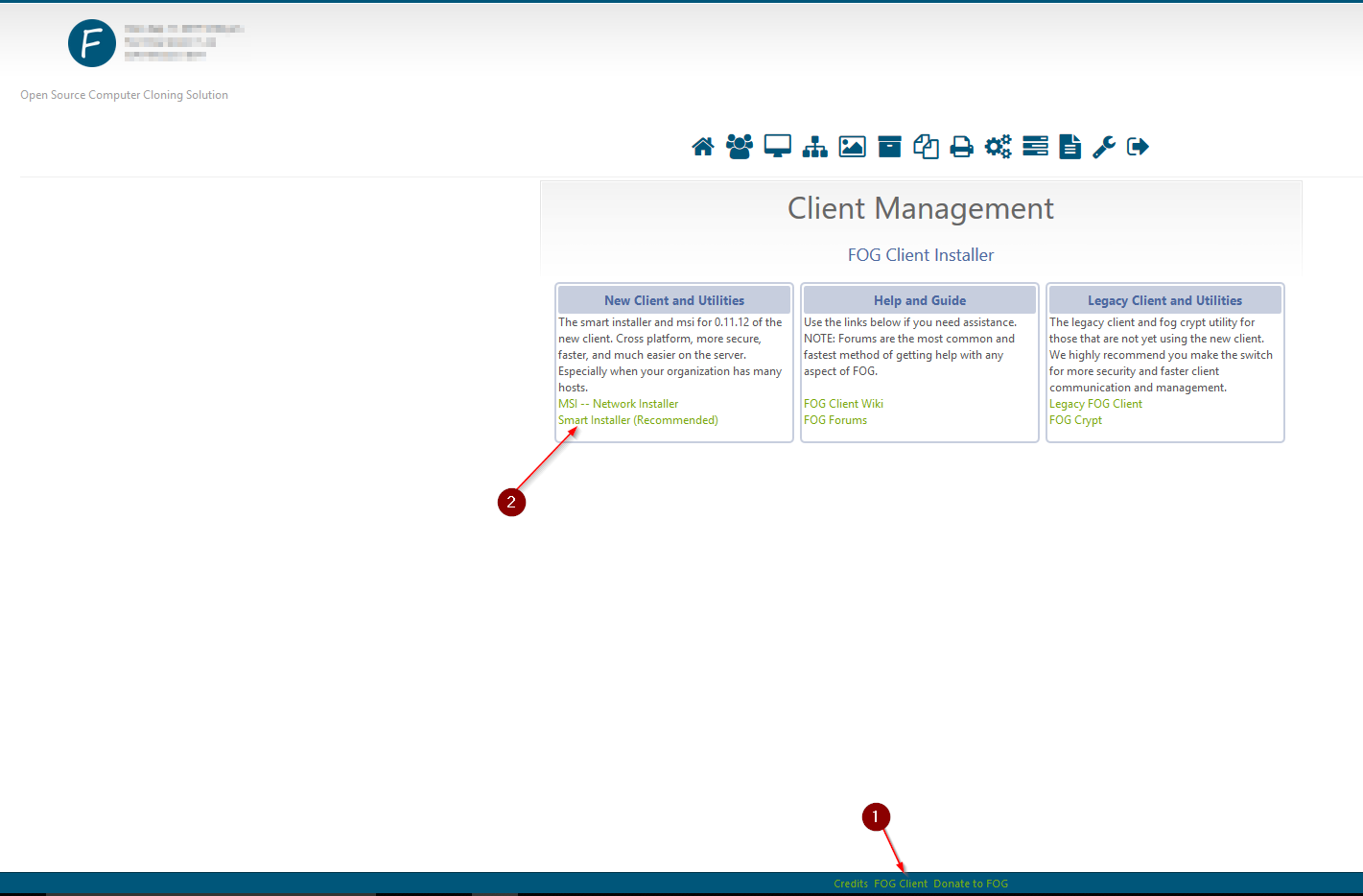
Enter the IP address of your FOG Server and leave Spider web Root as default, except you changed the default Web Root, of course. And so deselect "FOG Tray" to hide the FOG symbol from the taskbar, so the user can't encounter information technology.
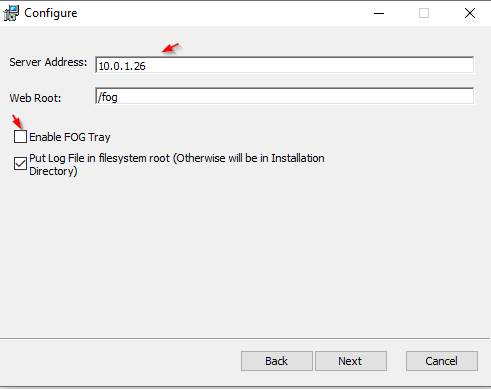
Afterwards yous got everything installed, I would recommend you to change the computer proper noun to something less generic.
Just striking the Windows Key and type: Name
Select Prove Estimator Proper name and change it to something descriptive.
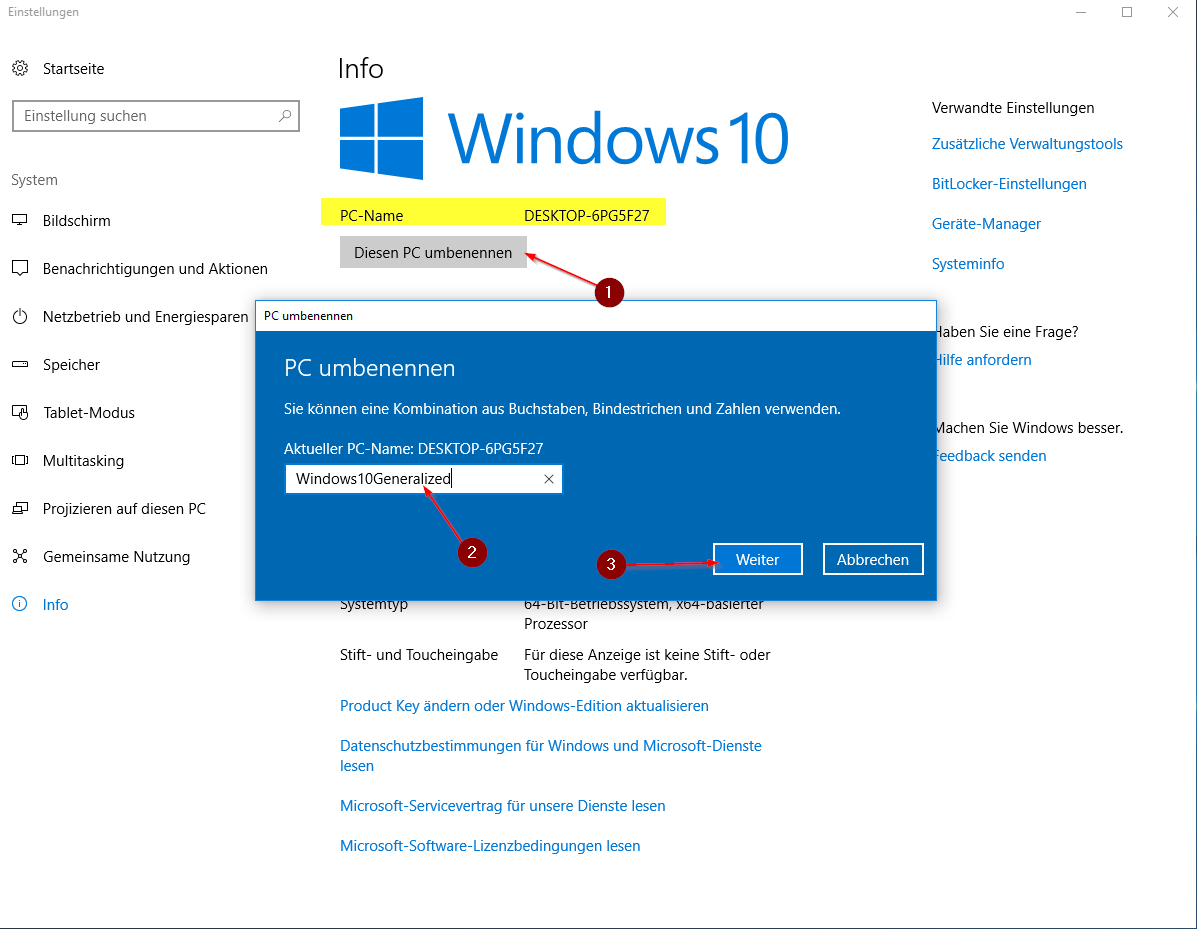
Reboot your organization. Cancel the Sysprep Dialogue 1 more than time.
Part 7: Creating an Reply File
Now we need to create our Answer file that tells Sysprep what kind of changes we want to accept practical to our Image.
First, we demand to put back our Windows 10 Image into our VM, so Sysprep can access the installation medium.
Click on Devices -> Optical Drives and Select your Windows 10 Epitome once again.
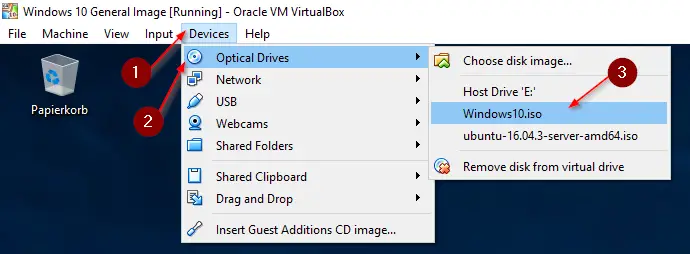
Open up an Explorer Window and open the Windows x Paradigm. Select all files and copy them.
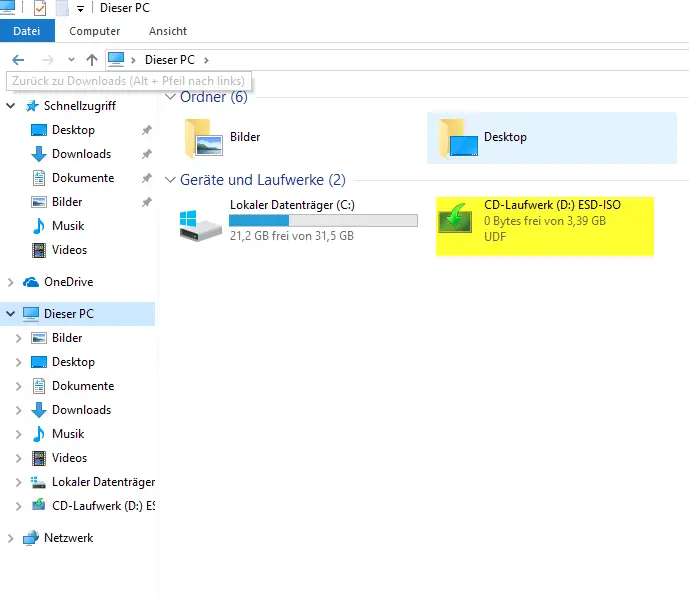
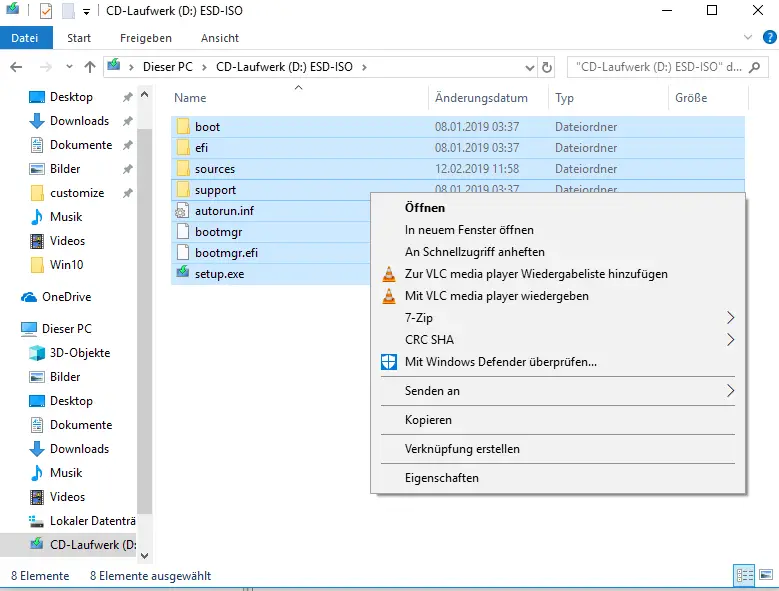
Create a new folder in C:\customize\Win10 and paste the files in at that place.
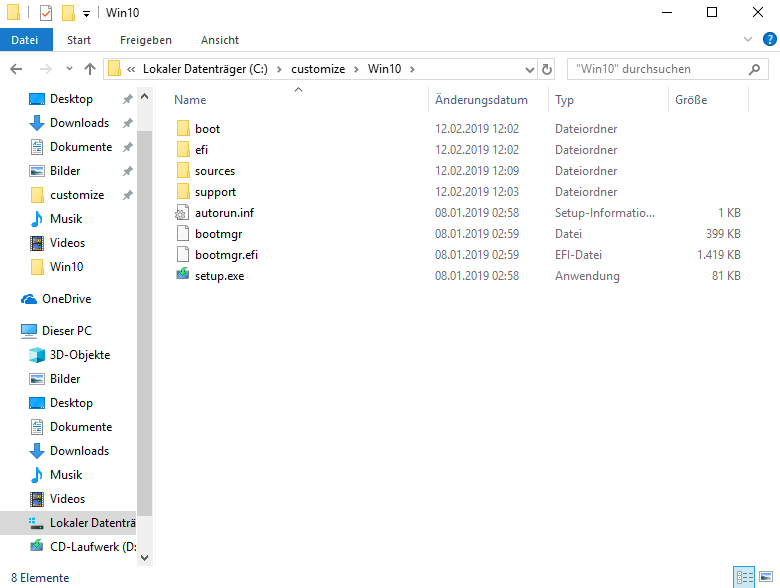
Converting install.esd to install.wim
Now we need to convert the install.esd file to a install.wim file so nosotros can use it for creating our reply file.
Printing your Windows Cardinal one time more and blazon "Powershell". Correct-click Powershell and select Run as Ambassador. Run the following command next:
dism /Get-WimInfo /WimFile:C:\customize\Win10\sources\install.esd
Now depending on which Windows 10 Version you want to install, you lot need to choose the correct index number in the next step. Look in the epitome below.
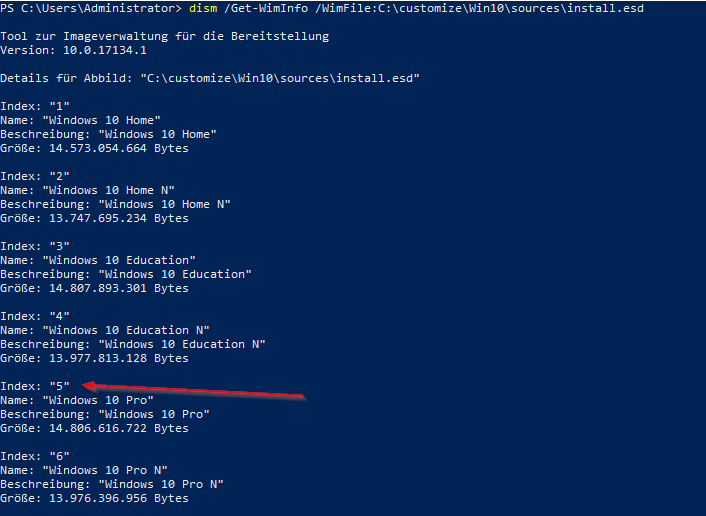
Once you have the number noted, in my example, information technology's "5" for Windows 10 Professional, we are going to create our install.wim by running:
dism /Export-Image /SourceImageFile:C:\customize\Win10\sources\install.esd /SourceIndex:5 /DestinationImageFile:C:\customize\Win10\sources\install.wim /Compress:Max /CheckIntegrity
Brand certain to adjust the command with your own SourceIndex Number! And make sure the path is the same for Source and Destination.

Creating the Respond File using Windows Organization Image Manager
Open Windows System Image Manager by pressing the Windows Cardinal and typing it'south name. Click on File -> Select Windows Image and cull the C:\customize\Win10\sources\install.wim file nosotros merely created (Sorry for the German Screenshot). Select Yes in the following dialogue. If you become an error message, follow the updated instructions below.
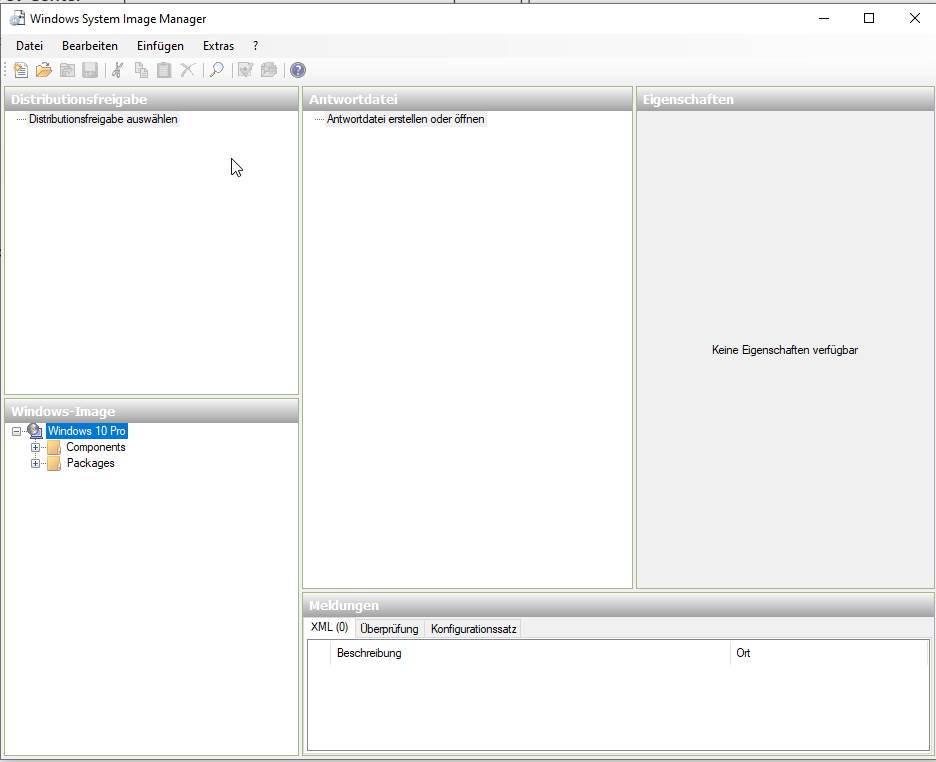
Update August 2019 (But if you have problems with the step above)
I regularly go through my tutorials and see if they still work. It seems to be that Windows x version 1903 requires an update of the Windows System Image Managing director (WSIM). Gladly, the process is actually easy.
- Download this file and excerpt it
- Printing the Windows Key, type CMD, right-click the command line and select "Run as ambassador"
- Navigate to the path where you have extracted the file, for caseC:\Users\Administrator\Downloads\WSIM1903
- Blazon:
UpdateWSIM .bat
Code linguistic communication: CSS ( css ) 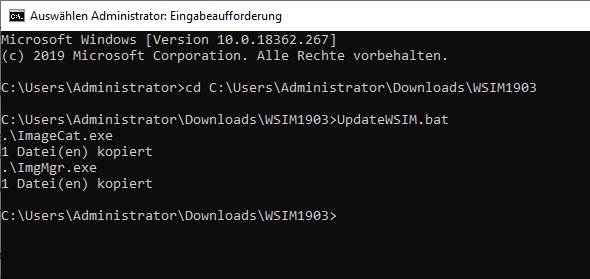
This should solve all problems.
Creating a Distribution folder
Create a Folder called Distribution in C:\customize\ and within this Binder create 4 Subfolders:
- $OEM$
- LangPacks
- Out-of-Box Drivers
- Packages
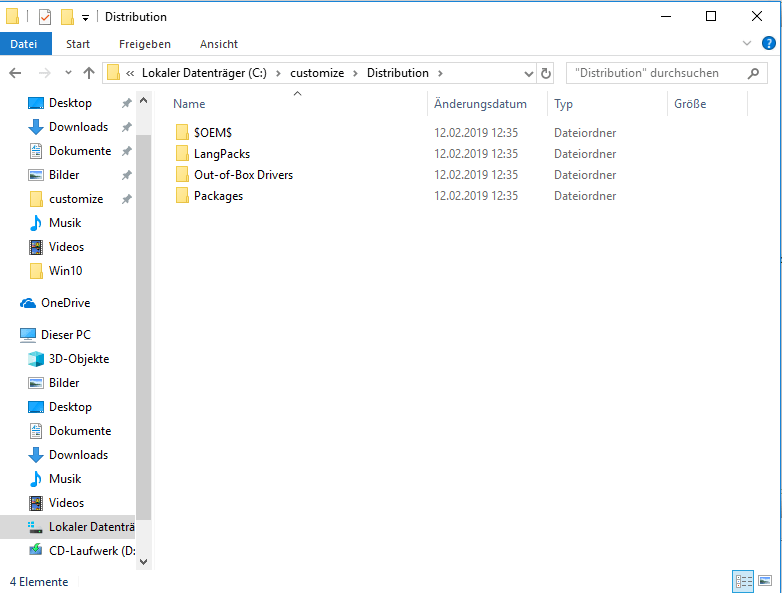
Next back in Windows Organisation Prototype Manager Click on File -> Select Distribution Share. Select the Distribution folder we just created and click on Ok.
Next click on File -> New Answer File.
If you just want to create an answer file and manually run through the Windows installation each time y'all pull your FOG Epitome to a new client, yous can merely go ahead and continue with saving the file. If yous want to fully automate your installation process, I tin can recommend this commodity which helps you to fully automate your Windows 10 installation. I won't embrace all those steps here.
Click on Tools -> Validate Answer File when you are set.
From here on you can salve your file by selecting File -> Save Answer File -> C:\customize\customize.xml
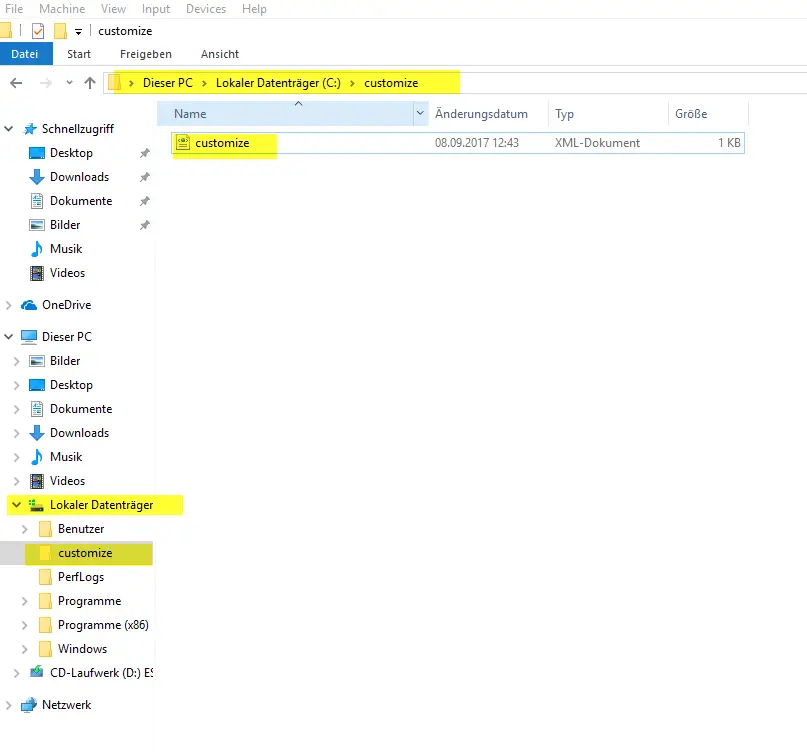
If y'all want to larn how to hide this Customize Folder so your users don't run across information technology, I got you lot covered!
Alright, finally nosotros have everything set upwards and we are able to run Sysprep!
Part 7.five (OPTIONAL): Remove concluding used Folder / Files
Because we concluding used our customize.xml file, the user who logs in after the Prototype was applied to a motorcar, will all the same see this file in the last used file section of the Windows Explorer. To prevent that, we can implement a footling script that will remove that.
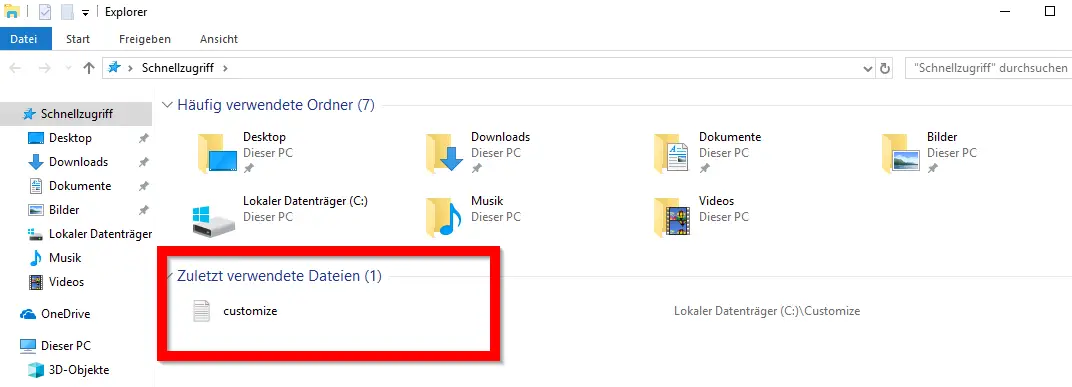
The script volition just run once and delete itself after.
To do that, navigate to %appdata%\Microsoft\Windows\Start Carte\Programs\Startup and create a file chosen runonce.bat , make sure the file extension is correct and not .txt. Edit the file and paste the following lawmaking:
echo Y | del %appdata%\microsoft\windows\recent\automaticdestinations\* del %0
Lawmaking language: PHP ( php ) This volition solve the trouble.
Part 8: Running Sysprep
Brand sure you have everything ready as you want it to exist. This will generalize your epitome.
Take A SNAPSHOT At present! Y'all tin can later revert back to this snapshot in case you want to alter software, update windows, change your answer file, and so on.
After taking a Snapshot, you can go ahead and delete the C:\customize\Win10 binder to save you lot some disk space, or, you remove it later after installing the paradigm on a customer.
Hit the Windows Central, type in: cmd, and correct-click Run As Administrator.
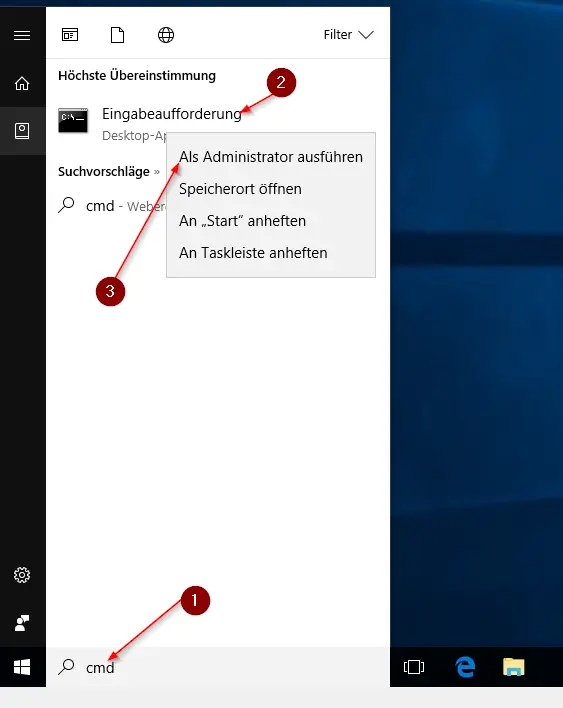
Navigate to the Sysprep directory by typing:
cd c:\Windows\System32\Sysprep
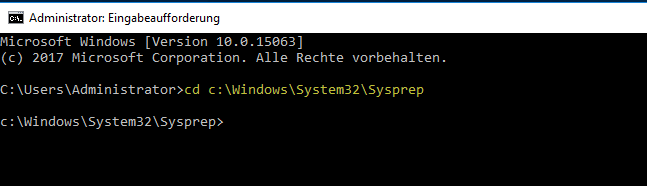
End Windows Media Networking Service to avoid errors during Sysprep by typing:
cyberspace stop wmpnetworksvc
It never was really started for me, simply it might exist for you. Merely do information technology to be safe.
At present we showtime Sysprep. After running the command, Sysprep will set the Image, DO Not DO Anything WITH THE COMPUTER WHILE SYSPREP IS RUNNING!
sysprep.exe /generalize /oobe /shutdown /unattend:C:\customize\customize.xml

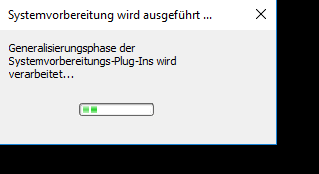
Subsequently Sysprep is finished, shut down your estimator if information technology doesn't exercise it by itself.
Congratulations, now y'all have your Generalized Windows ten Image.
Anytime you lot want to practice changes on this paradigm, similar update Windows, Install new Software, change Software, or whatsoever, simply go back to that one Snapshot you took before running Sysprep, make changes, and run Sysprep again.
Part 9: Capturing our Image with FOG Server
Alright, finally time to become our FOG Server back into play!
Make sure your FOG Server is running, if you lot set up everything upwardly correctly, we should be done in no fourth dimension now!
First, log in to your FOG Web Interface and head to Images.
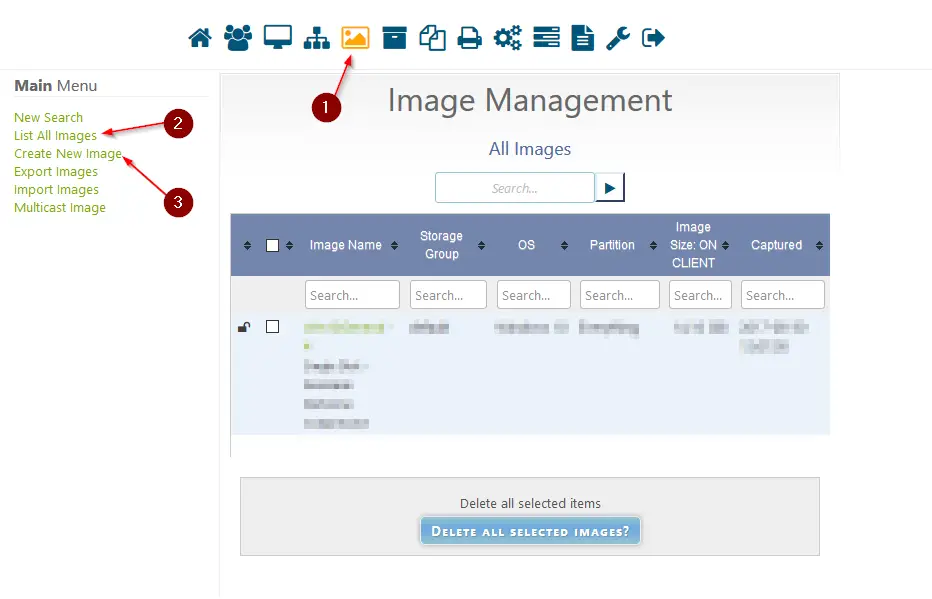
Click on Create Image and adjust everything similar in my screenshot.
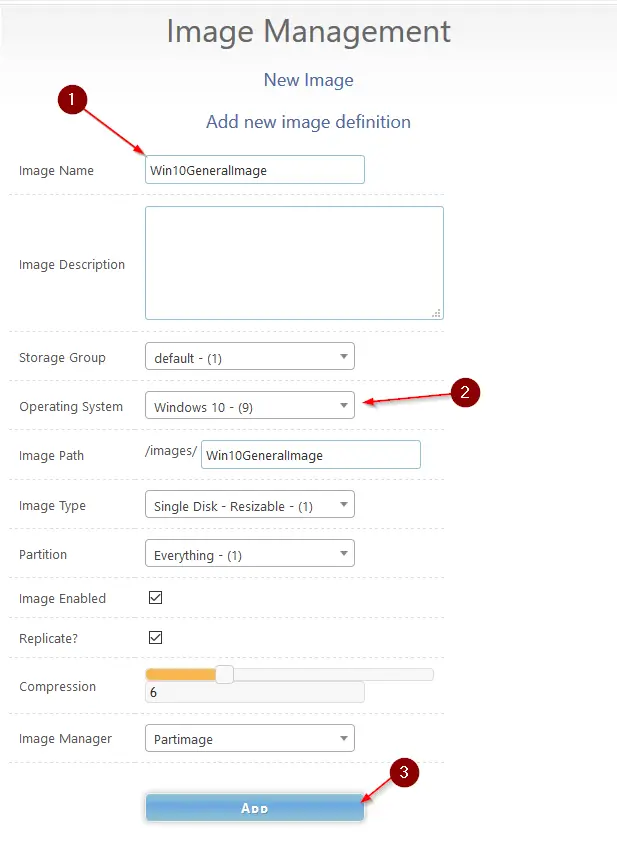
It might sound a bit counter-intuitive, simply you take to starting time create an Image in the Database of FOG to be able to capture it. I had to wrap my caput around it at first besides.
Alright, time to register our Windows ten host in FOG:
Select your Windows 10 VM and click on Organisation. Make certain y'all have Network Boot Enabled in your VM and it'southward on position #i.
One more than matter, make sure that Legacy Boot (non UEFI) is enabled on whatever computer you want to capture or deploy. I think FOG supports UEFI already but I haven't looked into it still.
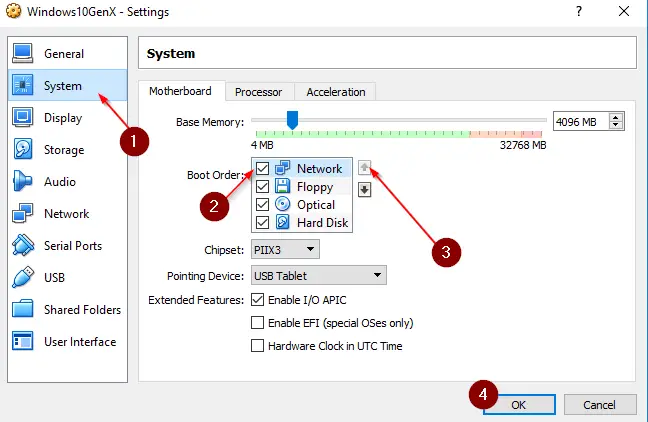
Fire up the client and you should finish up in your PXE Boot Environment.
Choose Perform Total Host Registration and Inventory.
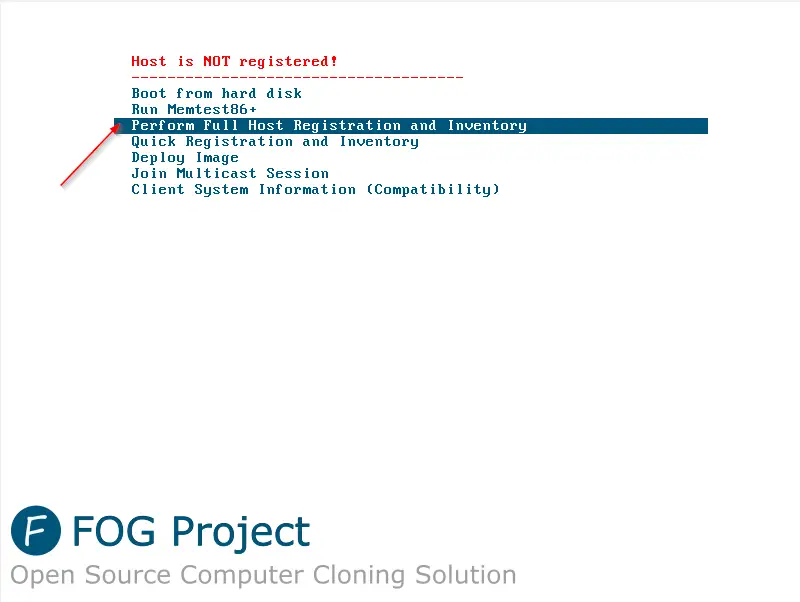
Questions and Answers during the process:
- Enter the hostname for this computer:
- Enter your hostname, for instance, Win10General
- Enter the image ID to associate with calculator
- Confirm with Enter
- Would you like to acquaintance this host with groups?
- N
- Would y'all similar to associate this host with snapins?
- N
- Would y'all similar to... a product fundamental to this host?
- N
- Would... Join a domain?
- N
- Enter the main user for this computer:
- Ostend with Enter
- Enter other tag #1
- Enter
- Enter other tag #2
- Enter
- Would you like to deploy the image to this computer at present?
- Northward
Phew... Questions over questions.
Now your Win10 General Image is registered in your FOG-Server.
Power off your VM after the registration process is finished and the automobile attempts to reboot.
Part 10: Capturing our Image
Behave with me guys, but a few more steps and we are golden.
Dorsum to your FOG-Server Web Interface.
Head to Hosts -> List All Hosts and click on your Win10General Host.
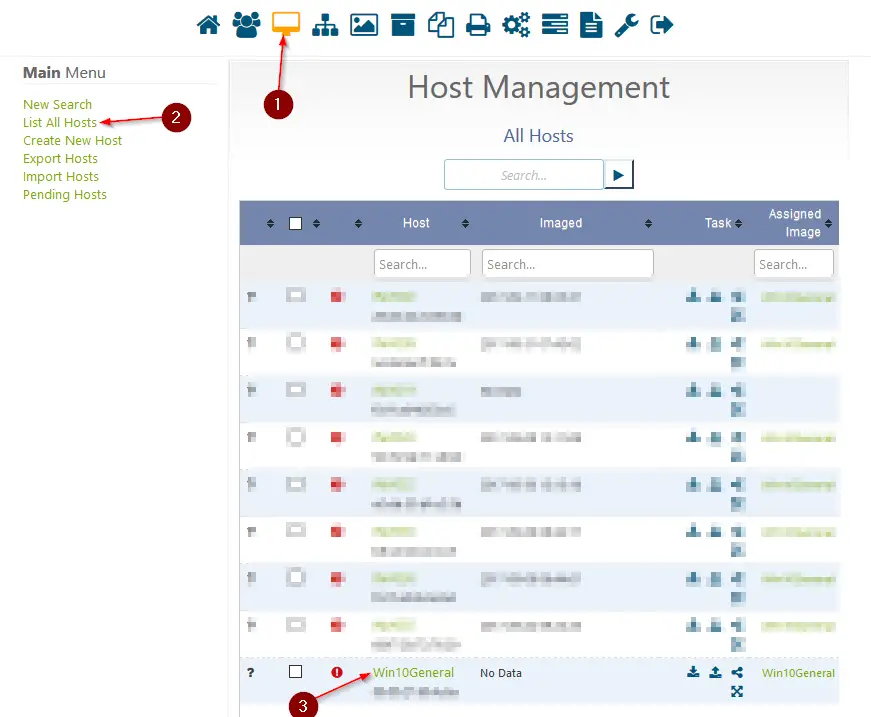
In case your host is not listed under its hostname, you can simply network boot your Win10General VM once once again and expect up its MAC Address, then rename it in FOG:
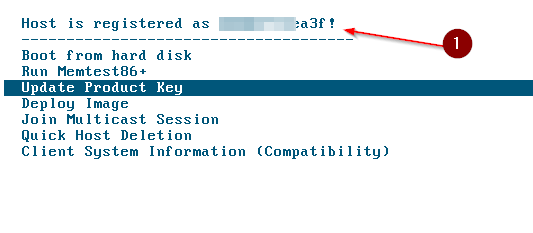
Subsequently you select your host, choose your Windows ten General Image that yous created earlier.
Don't heed the dissimilar names on the screenshots, just select what you created.
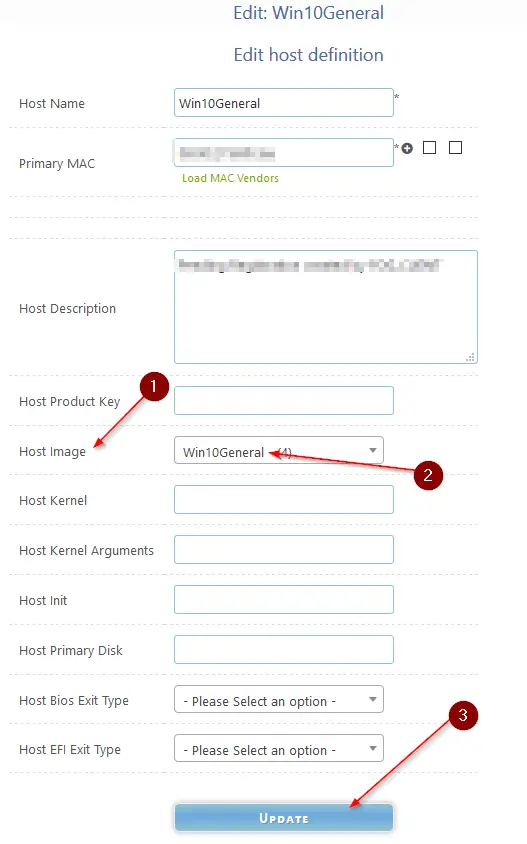
Click on Update.
When that's done, Navigate to Task Management -> List All Hosts and click on Capture next to your Win10General Host.
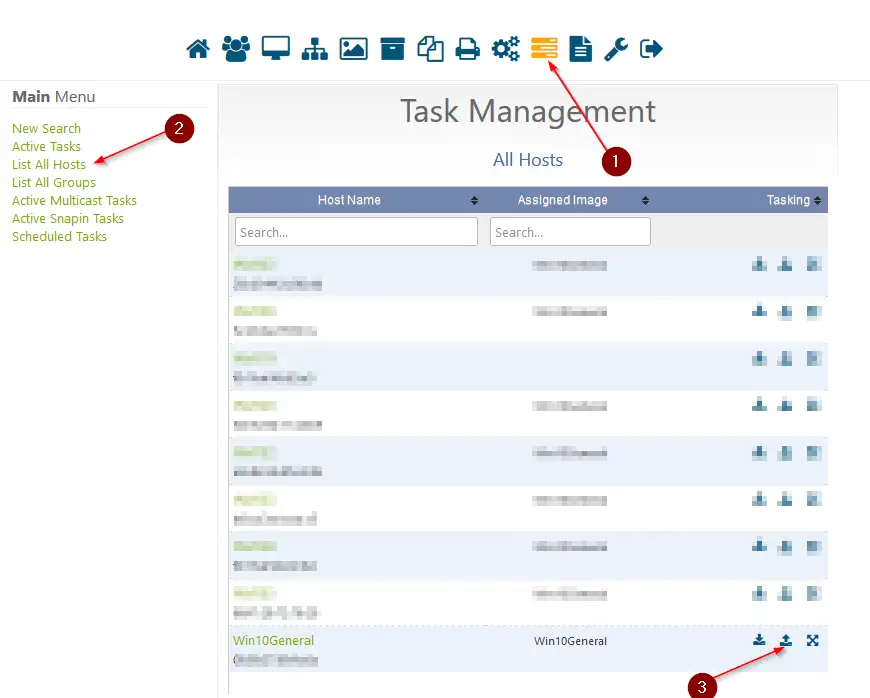
Head back to the System tab in your VirtualBox VM. You should now accept Network on first and Hard disk drive on the 2nd position:
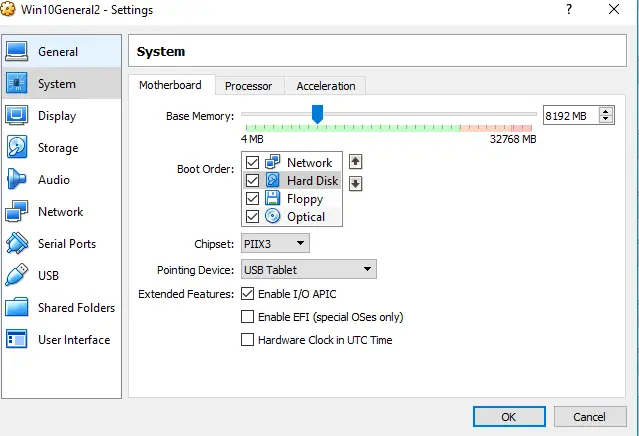
At present get-go your VM. The Image Capturing process starts automatically.
Later on the capturing process is finished, only switch off your Win10General Host until you demand to have some changes done on it again. Information technology can rest for at present.
Head over to Images and click on All Images in your FOG-Server Spider web Interface.
If all went well, y'all should now come across that your Win10General Epitome grew to a certain size.
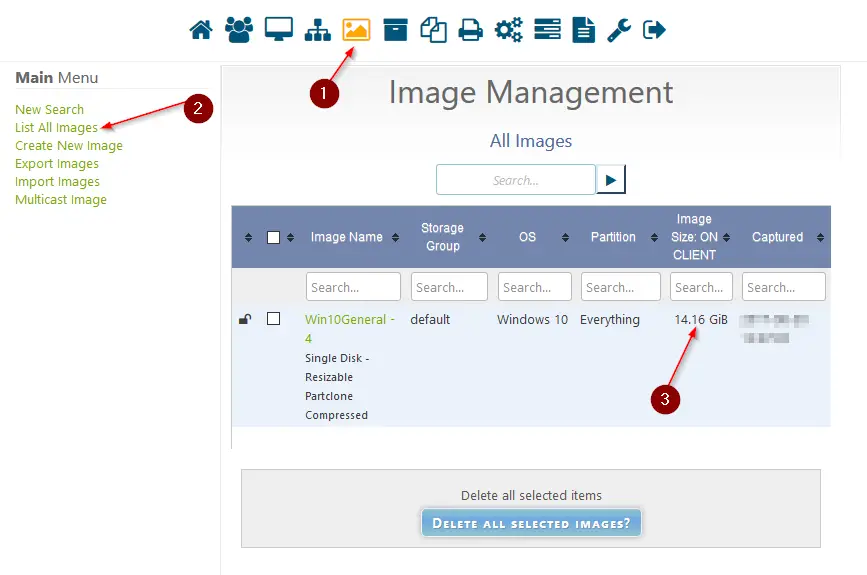
This means that the capture task was completed successfully.
Role xi: Deploying the Image
Y'all probably accept guessed it by now.
The Deploying process is very uncomplicated now. I won't stride by step screenshot it for you because if you lot have followed through everything earlier, information technology should be a breeze for yous.
- Kick a new client via PXE Kicking.
- Perform a Full Host Registration.
- Choose a Hostname
- You lot can at present already decide if you want to acquaintance an Image ID with this computer. Press ? to list all Image ID'south and choose the one you would similar to deploy. You can also NOT do this and associate an Image with the host registration via FOG-Web Interface. You select the Host, acquaintance the Win10General Image to it and caput to Task Direction and choose Deploy Image. That's mode more steps, and then I always opt for Associate Epitome ID with this computer already here.
- On the last question of the registration procedure: Would you like to deploy the Prototype to this Computer now? Y'all cull Aye.
That'south information technology. Now FOG volition deploy the Prototype to your estimator fully automatic.
I hope those last steps are articulate. It's far easier to simply associate an Image ID within the Host Registration Process than doing everything via the Spider web Interface. Saves a ton of time.
Conclusion Create Windows 10 Image for Deployment with FOG Server
If you stick around until hither, congratulations, you have a fully operational, FREE Imaging solution upwardly and running!
I employ FOG for a while now and I'm still very satisfied with how easy it is once it's running.
I volition go along using information technology until I need a different solution one 24-hour interval.
I really hope I didn't miss out on any steps, this is a monster of a tutorial, if so, please permit me know in the comments! The video is coming soon too! Subscribe to my Channel to be sure to go informed!
Thanks to the User "ICT" below in the comments, I can share a bit of additional data with you regarding the whole setup with Windows Server and a couple of other options.
He pointed out:
Great tutorial, with a few bugs for me and a concluding question to you.
Question: Does this besides work for multicast, I can't configure it. Multicast does the task but after Windows boots, I get the error in the Windows installation that something has gone wrong…Bugs and answers:
– If y'all work with Windows Server DHCP, please actuate in DHCP Scope Options 66 with value ip-accost fogserver and 67 with value undionly.kpxe
– Cull in VirtualBox also with Clipboard for bidirectional
– Install on the client Fog Customer and uncheck enable Fog Tray and give the Server IP-address in the box on acme
– If yous work with Windows Education, replace in the Respond file with Education and non EDU
Thanks again, buddy!
More than additional Windows Server DHCP Information from another reader, Dylan P.:
Hullo Stefan, I followed your guide for the setup and configuration of FOG with a Windows 10 Pro image and I take been using Windows Server to handle DHCP with virtual machines to run FOG and capture the deployment image. It actually took some fourth dimension to get the DHCP server policies setup correctly and I wanted to share some of the specifics that I have been using with the hope of benefiting others that may exist having similar issues.
Annotation: Option 66 and 67 demand to be enabled for PXEClient:Curvation:00000 (DHCP Manager > T310-Demo.TestRealm.lcl > IPv4 > Policies > PXEClient:Arch:00000 > Options > DHCP Standard Options > …) FOG DHCP Settings https://wiki.fogproject.org/wiki/index.php/BIOS_and_UEFI_Co-Existence
---------------------------------------
Expand DHCP server Right click IPv4 Select Ascertain vendor classes Click Add Echo for each of the following: PXEClient:Arch:00000 PXEClient:Arch:00002 PXEClient:Arch:00008 PXEClient:Arch:00009 PXEClient:Arch:00007
----------------------------------------
Expand DHCP server Expand IPv4 Right click Policies Select New Policy Proper noun/Desc: Allow UEFI PXE handout Click Adjacent Click Add Criteria: Vendor Class Operator: Equals Value: Select each of the following, check Append Wildcard, and Click Add PXEClient:Arch:00007* PXEClient:Arch:00008* PXEClient:Arch:00009* Click Ok Click Next Select Option 067 from DHCP Standard Options Set String Value to: ipxe.efi
----------------------------------------
Right click Policies Select New Policy Name/Desc: PXEClient:Arch:00000 Click Next Click Add Criteria: Vendor Class Operator: Equals Value: Select each of the following, cheque Append Wildcard, and Click Add PXEClient:Arch:00000 Click Ok Click Adjacent Select Option 067 from DHCP Standard Options Set Cord Value to: undionly.kpxe
----------------------------------------
Proper noun/Desc: i386 EFI boot Click Next Click Add Criteria: Vendor Class Operator: Equals Value: Select each of the post-obit, check Suspend Wildcard, and Click Add PXEClient:Arch:00002* PXEClient:Arch:00006* Click Ok Click Adjacent Select Option 067 from DHCP Standard Options Set String Value to: i386-efi/ipxe.efi
----------------------------------------
Thank you, Dylan!
Source: https://www.ceos3c.com/sysadmin/create-generalized-windows-10-image-deploy-fog-server/
Posted by: cotnerfolearribled.blogspot.com

0 Response to "How To Update Windows 7 To Windows 10 Fog Server"
Post a Comment